Setup a family printer with a Raspberry Pi 1, CUPS and Canon LBP 2900

Ok so after using it as an Media Server (OSMC, Kodi), Audio Server (Volumio, Moode), and most recently a CloudFlare DDNS updater on top of Raspbian Lite, I’m running out of things to do with my old RPi. I figure there’s one thing I haven’t tried turning it into: a print server. So that’s what we’re gonna do today.
Now this is actually one of the most common usage of the Pi so there’s already plenty of guides out there, and there’s really no information in this post that can’t be found elsewhere on the Internet, but I’m gonna do a write up anyway, purely for the sake of documenting my process.
For the software we’ll be using CUPS running on top of Linux, naturally, since we don’t have a lot of options on that front. For the hardware, we’ll be using a first gen Raspberry Pi for the print server part, and Canon LBP 2900 for the actual printing.
Now this printer is interesting really, because despite being one of the most popular printers here in Vietnam, it’s not in the list of printer supported by CUPS. I reckon its popularity is fueled by its economical nature, it’s one of the very few laser printers that fall into the ‘cheap to buy, cheap to maintain’ segment (it costs like $150 brand new, and cartridge replacement is like $3.85, which is insane!). So getting it to work with CUPS is going to require a bit more works, but thankfully there’s an open source driver out there that somebody reverse engineered to our benefits, so we’ll be using that.
Ok first you need a RPi running a Linux flavor of your choice, I’m running Ubuntu Server 20.04 for ARM, you can also use Raspbian (use the Lite version if you plan to go headless) or DietPi. I actually tried DietPi first but current internet situation prevents it from reaching the update servers, plus I don’t like how it forces you to install a desktop environment on first install.
Once you have everything up and running, start by installing CUPS and the rest of the perquisites:
sudo apt install -y build-essential git autoconf libtool cups libcups2-dev libcupsimage2-dev
Grab the source code:
git clone https://github.com/agalakhov/captdriver.git
Compile the driver
cd captdriver autoreconf -i ./configure make
Copy the files to their relevant locations
sudo cp src/rastertocapt /usr/lib/cups/filter/ sudo cp Canon*.ppd /usr/share/ppd/custom/
Now go to CUPS WebUI (https://<raspberry-pi-ip>:631) (if you can’t access it, see the UPDATE below), go to the Administration tab and click on ‘Add Printer’
If everything went correctly, your printer should now be detectable by other computers on the same network. For example, on my Windows PC next room, I could just go to Add a new printer and here it is:
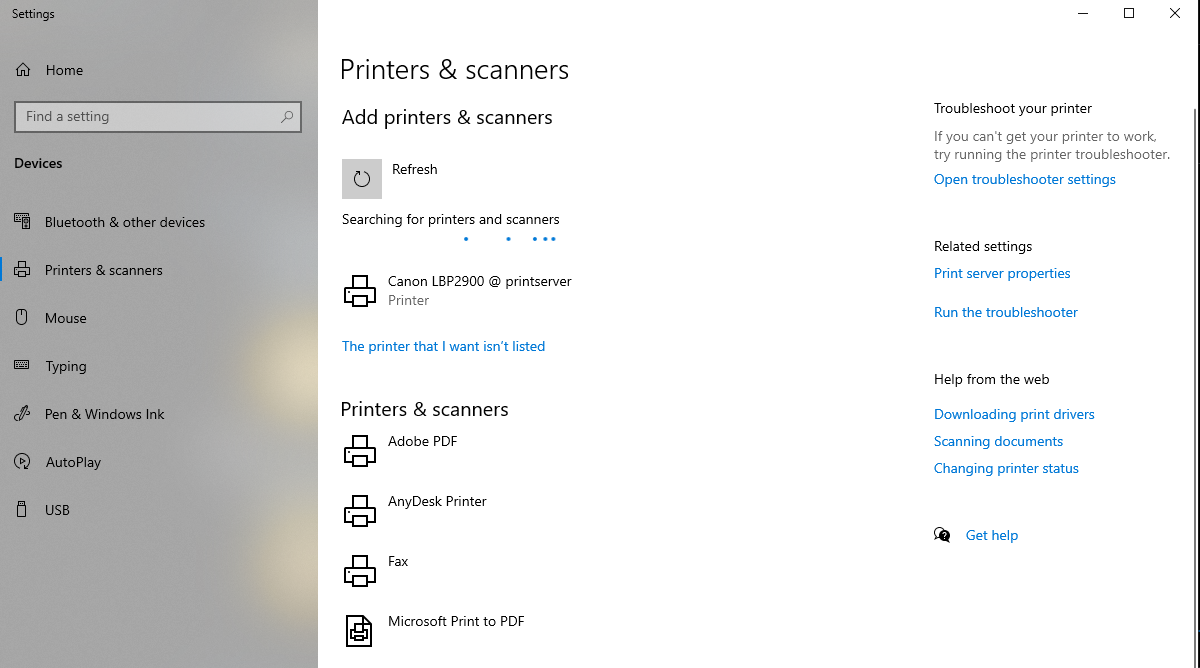
Go ahead, add it and print a test page, see if it works.
UPDATE July 30: As I was going over this process for a second time, I realize I missed one step: that is setting CUPS up to be remotely accessible. CUPS default configuration only let you access the WebUI from the local machine, which is really dumb IMO, but not a lot of old opensource project can say they put the end user front and center in their design process. Anyway, the point is, if you want to access CUPS WebUI from another machine, you need to edit /etc/cups/cupsd.conf and modify a few values. Specifically:
Find # Only listen for connections from the local machine.
Replace listen localhost:631 with just Port 631
Find # Show shared printers on the local network.
Change Browsing Off to Browsing On
Find # Restrict access to the server… and # Restrict access to the admin pages…
Add Allow all above Order allow,deny
I’ve included the entirety of my cupsd.conf here if you need it:
#
# Configuration file for the CUPS scheduler. See "man cupsd.conf" for a
# complete description of this file.
#
# Log general information in error_log - change "warn" to "debug"
# for troubleshooting...
LogLevel warn
PageLogFormat
# Deactivate CUPS' internal logrotating, as we provide a better one, especially
# LogLevel debug2 gets usable now
MaxLogSize 0
# Only listen for connections from the local machine.
Port 631
Listen /run/cups/cups.sock
# Show shared printers on the local network.
Browsing On
BrowseLocalProtocols dnssd
# Default authentication type, when authentication is required...
DefaultAuthType Basic
# Web interface setting...
WebInterface Yes
# Restrict access to the server...
<Location />
Allow all
Order allow,deny
</Location>
# Restrict access to the admin pages...
<Location /admin>
Allow all
Order allow,deny
</Location>
# Restrict access to configuration files...
<Location /admin/conf>
AuthType Default
Require user @SYSTEM
Order allow,deny
</Location>
# Restrict access to log files...
<Location /admin/log>
AuthType Default
Require user @SYSTEM
Order allow,deny
</Location>
# Set the default printer/job policies...
<Policy default>
# Job/subscription privacy...
JobPrivateAccess default
JobPrivateValues default
SubscriptionPrivateAccess default
SubscriptionPrivateValues default
# Job-related operations must be done by the owner or an administrator...
<Limit Create-Job Print-Job Print-URI Validate-Job>
Order deny,allow
</Limit>
<Limit Send-Document Send-URI Hold-Job Release-Job Restart-Job Purge-Jobs Set-Job-Attributes Create-Job-Subscription Renew-Subscription Cancel-Subscription Get-Notifications Reprocess-Job Cancel-Current-Job Suspend-Current-Job Resume-Job Cancel-My-Jobs Close-Job CUPS-Move-Job CUPS-Get-Document>
Require user @OWNER @SYSTEM
Order deny,allow
</Limit>
# All administration operations require an administrator to authenticate...
<Limit CUPS-Add-Modify-Printer CUPS-Delete-Printer CUPS-Add-Modify-Class CUPS-Delete-Class CUPS-Set-Default CUPS-Get-Devices>
AuthType Default
Require user @SYSTEM
Order deny,allow
</Limit>
# All printer operations require a printer operator to authenticate...
<Limit Pause-Printer Resume-Printer Enable-Printer Disable-Printer Pause-Printer-After-Current-Job Hold-New-Jobs Release-Held-New-Jobs Deactivate-Printer Activate-Printer Restart-Printer Shutdown-Printer Startup-Printer Promote-Job Schedule-Job-After Cancel-Jobs CUPS-Accept-Jobs CUPS-Reject-Jobs>
AuthType Default
Require user @SYSTEM
Order deny,allow
</Limit>
# Only the owner or an administrator can cancel or authenticate a job...
<Limit Cancel-Job CUPS-Authenticate-Job>
Require user @OWNER @SYSTEM
Order deny,allow
</Limit>
<Limit All>
Order deny,allow
</Limit>
</Policy>
# Set the authenticated printer/job policies...
<Policy authenticated>
# Job/subscription privacy...
JobPrivateAccess default
JobPrivateValues default
SubscriptionPrivateAccess default
SubscriptionPrivateValues default
# Job-related operations must be done by the owner or an administrator...
<Limit Create-Job Print-Job Print-URI Validate-Job>
AuthType Default
Order deny,allow
</Limit>
<Limit Send-Document Send-URI Hold-Job Release-Job Restart-Job Purge-Jobs Set-Job-Attributes Create-Job-Subscription Renew-Subscription Cancel-Subscription Get-Notifications Reprocess-Job Cancel-Current-Job Suspend-Current-Job Resume-Job Cancel-My-Jobs Close-Job CUPS-Move-Job CUPS-Get-Document>
AuthType Default
Require user @OWNER @SYSTEM
Order deny,allow
</Limit>
# All administration operations require an administrator to authenticate...
<Limit CUPS-Add-Modify-Printer CUPS-Delete-Printer CUPS-Add-Modify-Class CUPS-Delete-Class CUPS-Set-Default>
AuthType Default
Require user @SYSTEM
Order deny,allow
</Limit>
# All printer operations require a printer operator to authenticate...
<Limit Pause-Printer Resume-Printer Enable-Printer Disable-Printer Pause-Printer-After-Current-Job Hold-New-Jobs Release-Held-New-Jobs Deactivate-Printer Activate-Printer Restart-Printer Shutdown-Printer Startup-Printer Promote-Job Schedule-Job-After Cancel-Jobs CUPS-Accept-Jobs CUPS-Reject-Jobs>
AuthType Default
Require user @SYSTEM
Order deny,allow
</Limit>
# Only the owner or an administrator can cancel or authenticate a job...
<Limit Cancel-Job CUPS-Authenticate-Job>
AuthType Default
Require user @OWNER @SYSTEM
Order deny,allow
</Limit>
<Limit All>
Order deny,allow
</Limit>
</Policy>
# Set the kerberized printer/job policies...
<Policy kerberos>
# Job/subscription privacy...
JobPrivateAccess default
JobPrivateValues default
SubscriptionPrivateAccess default
SubscriptionPrivateValues default
# Job-related operations must be done by the owner or an administrator...
<Limit Create-Job Print-Job Print-URI Validate-Job>
AuthType Negotiate
Order deny,allow
</Limit>
<Limit Send-Document Send-URI Hold-Job Release-Job Restart-Job Purge-Jobs Set-Job-Attributes Create-Job-Subscription Renew-Subscription Cancel-Subscription Get-Notifications Reprocess-Job Cancel-Current-Job Suspend-Current-Job Resume-Job Cancel-My-Jobs Close-Job CUPS-Move-Job CUPS-Get-Document>
AuthType Negotiate
Require user @OWNER @SYSTEM
Order deny,allow
</Limit>
# All administration operations require an administrator to authenticate...
<Limit CUPS-Add-Modify-Printer CUPS-Delete-Printer CUPS-Add-Modify-Class CUPS-Delete-Class CUPS-Set-Default>
AuthType Default
Require user @SYSTEM
Order deny,allow
</Limit>
# All printer operations require a printer operator to authenticate...
<Limit Pause-Printer Resume-Printer Enable-Printer Disable-Printer Pause-Printer-After-Current-Job Hold-New-Jobs Release-Held-New-Jobs Deactivate-Printer Activate-Printer Restart-Printer Shutdown-Printer Startup-Printer Promote-Job Schedule-Job-After Cancel-Jobs CUPS-Accept-Jobs CUPS-Reject-Jobs>
AuthType Default
Require user @SYSTEM
Order deny,allow
</Limit>
# Only the owner or an administrator can cancel or authenticate a job...
<Limit Cancel-Job CUPS-Authenticate-Job>
AuthType Negotiate
Require user @OWNER @SYSTEM
Order deny,allow
</Limit>
<Limit All>
Order deny,allow
</Limit>
</Policy>
That’s it right? You should be able to access the WebUI and perform the rest of the tasks, right? Well not so fast junior, while you should be able to access the WebUI by now, you’ll soon realize that you’re forbidden to add a new printer. I don’t know why it needs to be like this but you need to add yourself to the lpadmin group by doing sudo usermod -a -G lpadmin <your-username>
Now you should be done. If that whole process made you feel nostalgic, that’s probably because it reminds you of how we used to ‘install’ plugin for phpBB in the good old days. Who would’ve thought that 20 years later we’d still be doing that eh? OSS at its finest.
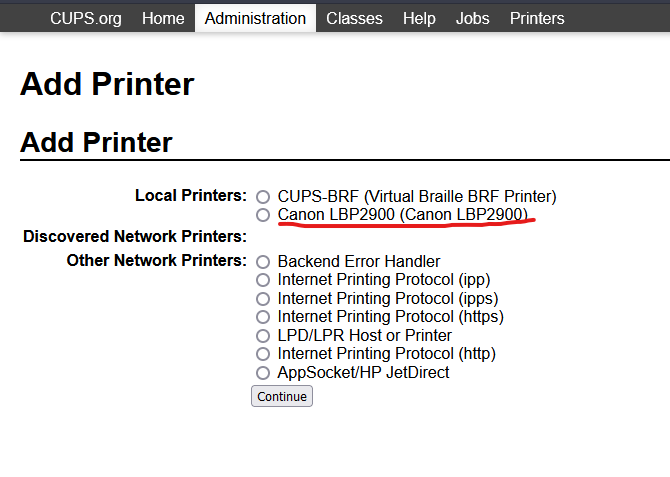
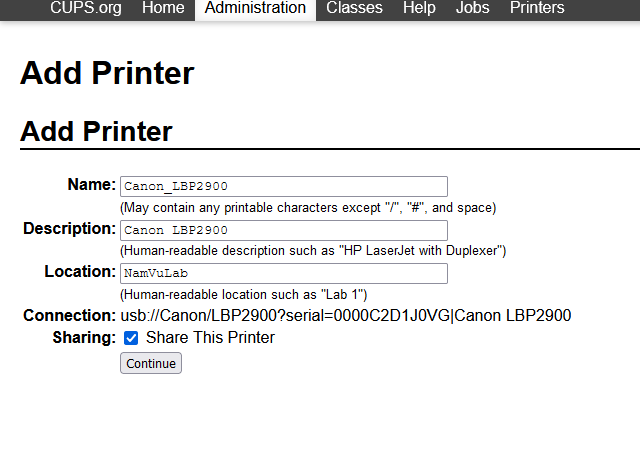
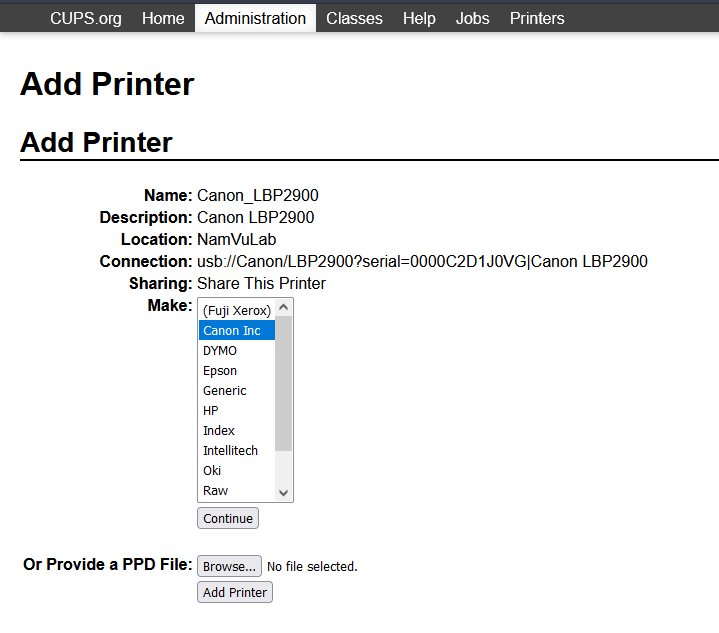
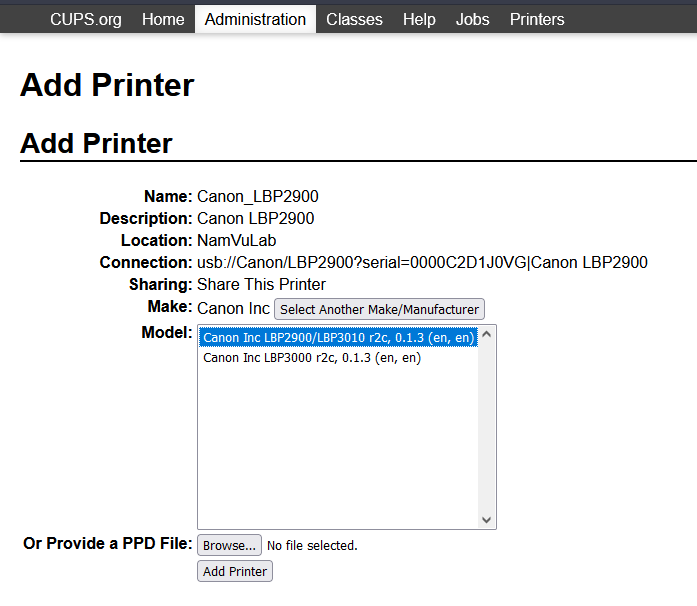
I installed Canon LBP2900 on my Windows 10 machine successfully, but when I print, the app says:
The print server is down.
Check the print server.
How could I fix this? Thanks!
Are you currently able to log into CUPS WebUI?
Yes I can access CUPS WebUI normally. I see Print Jobs queue in WebUI but CAPT Status window on Windows 10 says “Printer Server Error”: “The print server is down. Check the print server”.
Hello I did everything like you wrote, but it doesnt work.
My status all the time is “rendering completed” but nothing prints.
Also when I try to connect with printer by windows it force me to download drivers
Please help
Where is the status “rendering completed” displayed? In CUPS WebUI or in your OS printing dialog?
Are you able to access the CUPS WebUI?
If yes can you show me a screenshot of your Printers page in the WebUI?
hi hi, cũng gặp lỗi tương tự “rendering completed” bro
Bị đứng ở rendering completed và ko in ra bất cứ cái gì hết
my printer canon 2900 is working
Thanks!
Thanks for sharing this article!
My Canon LBP2900 is almost working again.
Unfortunately, after every page printed, it prints a blank page and then needs to be resumed by pushing the blinking button on the printer device :-(.
Any idea how to fix this?
Somebody says: “I installed Canon LBP2900 on my Windows 10 machine successfully, but when I print, the app says:
The print server is down.
Check the print server.”
I faced with the exact same issue as well. Answering your question yep I still can freely access to the Cups’ web GUI…
Any ideas on why it seems to be all-in-all accessible over the network but refuses all your attempts to make it print the jobs? If necessarily, I’ll gladly provide any further details related to what I did/set/etc
Well.. another bit of googling helped me out to realize that on a client Windows machine it’s conditionally capable to operate under Microsoft PS Class driver (as a replacement for the original from Canon). What are those conditions? Reasonable question. But I sadly have nothing to reply. Either way, shall everything being set up this way, it allows you to print a signle page docs more or less successfully. Not mentioning that every one of them would be followed by a blank page “printed” (also have no idea why that’s happening). At the same time, any multiple sheets document is… Read more »
Hi all.
I followed step-by-step process but I’m struggled with Adding new printer.
Canon LBP2900 doesn’t appears as LOCAL Printer.
Just
CUPS-BRF (Virtual Braille BRF Printer)
VNC Remote Printer (VNC Printer)
HP Printer (HPLIP)
Any help to have the Canon LBP2900 listed in Local Printers?
Thanks in advance.
Thank you, this worked perfectly